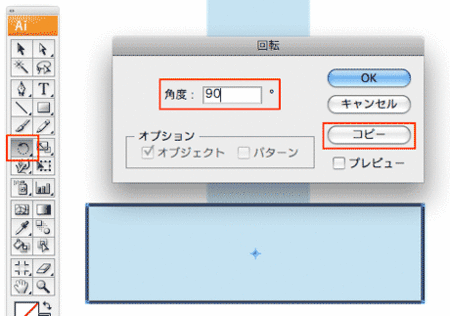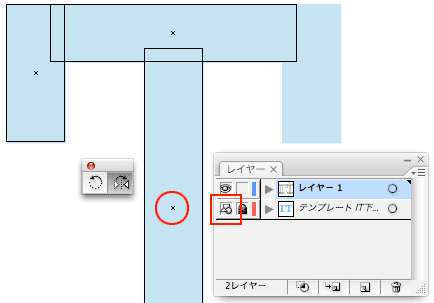長方形だけでロゴを描く
長方形で表現する

トレース
- 初心者の練習では「トレース」と呼ばれる下絵をなぞる描画の練習が、もっとも効果的な練習です
新規ファイル作成

配置
- 「ファイル」メニュー → 「配置」
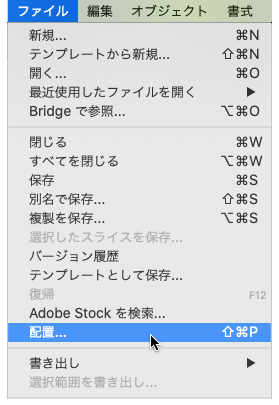
- 「テンプレート」のみにチェックをし「配置」
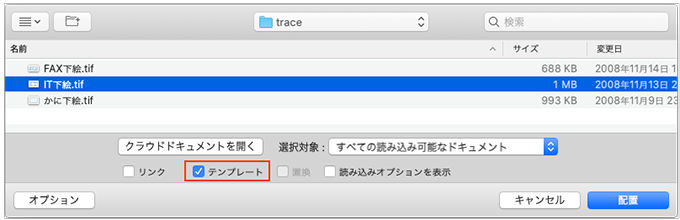
長方形だけでロゴを描いてみる:IT
- 下絵を「テンプレート」で配置する
- 塗りなしの長方形で基準となる形を描く(ユニット)
- その長方形を複製して規則性をつくる
- キーオブジェクトを利用して基準の辺に整列させる
- レイヤーパレットの下絵のアイコンをOFFにして、長方形の中心ポイントを見せる
- その基準点を軸に左右反転の複製を作る
- 全体を黒色に塗り完成
長方形だけでロゴを描いてみる:FAX
- 下絵を「テンプレート」で配置する
- 塗りなしの長方形で基準となる形を描く(ユニット)
- その長方形を複製して規則性をつくる
- キーオブジェクトを利用して基準の辺に整列させる
- Option移動をして複製を作る
- ダイレクト選択ツールでセグメントを選択して平行四辺形を作る
- パスファインダ「分割」で不要な部分を削除する
- それぞれの文字を「合体」する
- 全体を青色に塗り完成
**プリミティブな形を使って表現
- 長方形・楕円形などプリミティブな形状を利用して形を作る

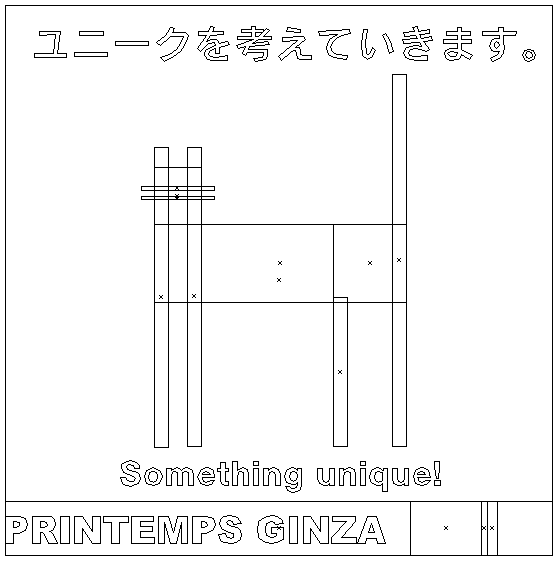
Illustratorの長方形ツールを利用する
- 移動コピーで、最初に描いた形状を利用して規則性を作る