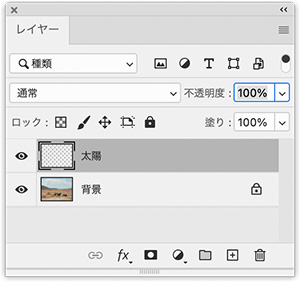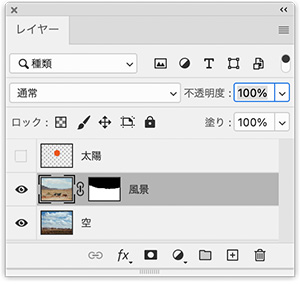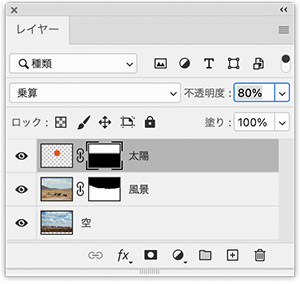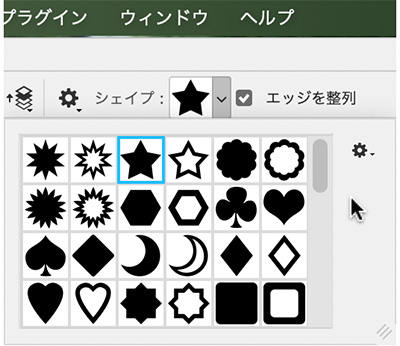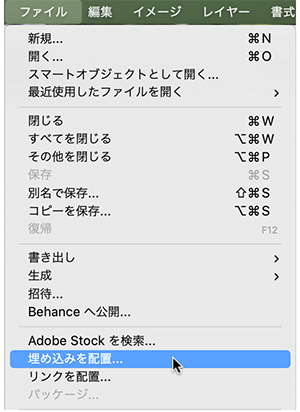初心者が押さえておきたい基本テクニック
Photoshop初心者が押さえておきたい基本テクニック

選択範囲(正円)を作成
- オレンジ色で塗りつぶす(Altキー + Delete)
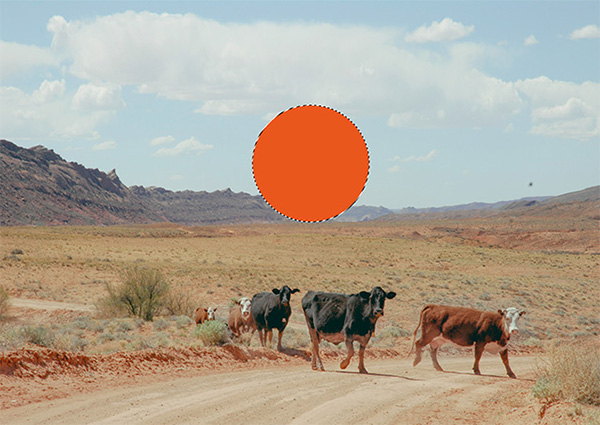
- 選択範囲を解除して、移動ツールで左右の真ん中になるように移動しておく
レイヤーオプションを「乗算」
- 不透明度を「80%」にする


空の写真を開いてタイル状に並べる
- 「ウィンドウ」メニュー → 「2分割表示 - 垂直方向」

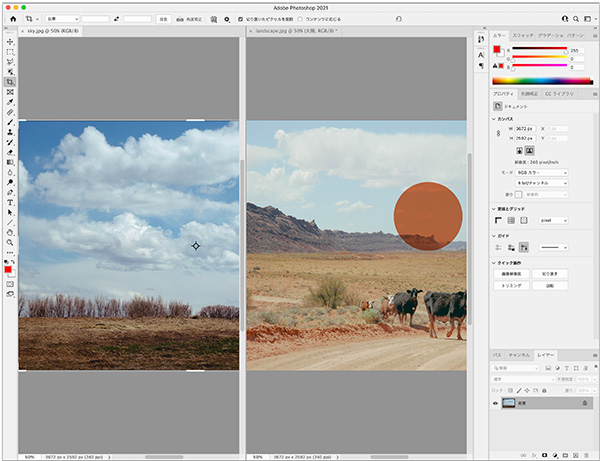
- 空の写真を太陽の上に重なるように移動する
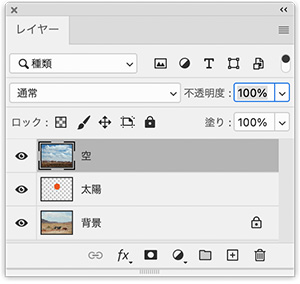
空の写真をレイヤー名「背景」より下にする
- 「背景」レイヤーをダブルクリックして「風景」と変更する(「背景」のままでは、それ以下のレイヤーが作れない)
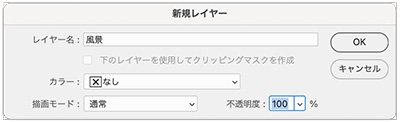
- その後、「空」レイヤーを「風景」の下まで移動する
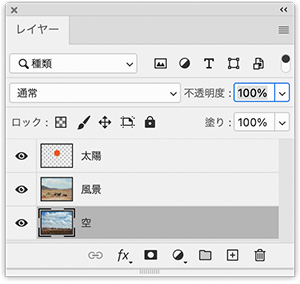
テキスト効果の追加
- 書体と文字サイズは、適宜選択しておきます

- 文字に「レイヤー効果」を適宜加える