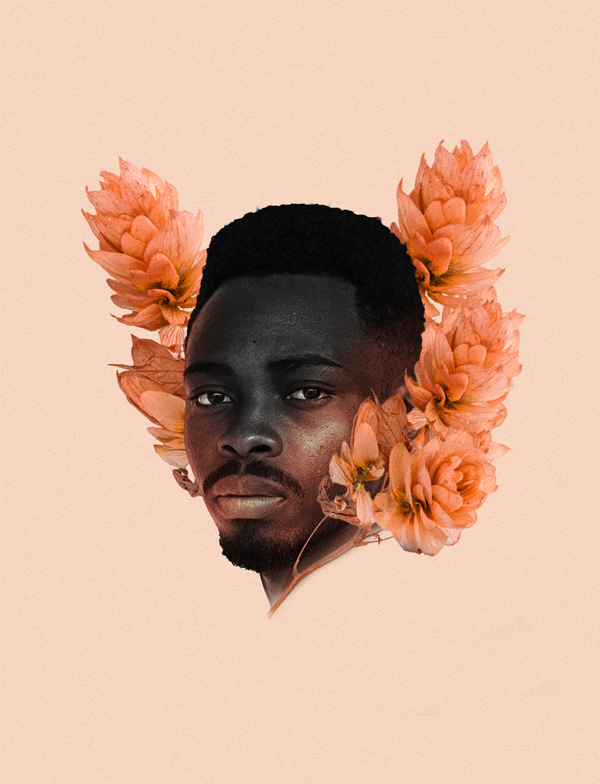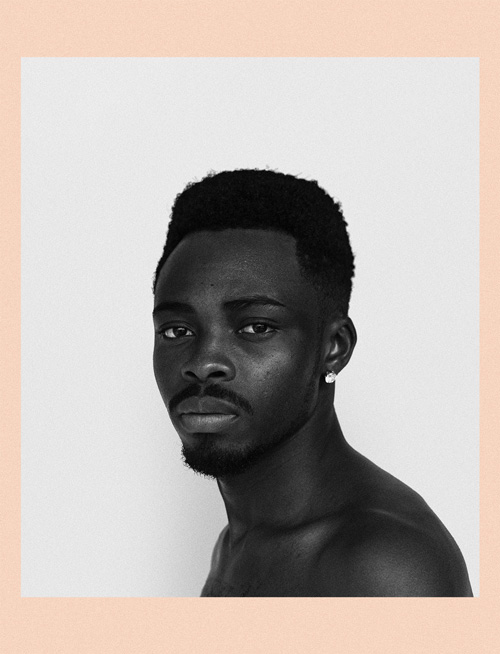切り抜きと合成の極意
切り抜きと合成の極意

手順
選択とマスク
- 「オブジェクト選択ツール」で「被写体を選択」ボタンを押す
- 「選択とマスク」ボタンを押し「選択とマスク」ワークスペースに切り換える
- クイック選択ツールを選択し、オプションバーの「選択とマスク」をクリックします
- 「選択とマスク」ワークスペースが開きます
「選択してマスク」ワークスペース
- 「選択してマスク」ワークスペースでは、正確な選択とマスクの作成が簡単に行なえます
- 被写体を正確に選択することで、画像の被写体と背景を分離させることができます
- 選択範囲からマスクを作成することで、選択されていない部分を非表示にした合成が行えます
モデルの選択
- 選択した領域の境界を確認するため、属性パネルの表示モードオプションで、表示を「オーバーレイ」にします
- 「クイック選択ツール」を選択し、ブラシサイズを調整します
- 「髪の毛を調整」ボタンを押して、「不要なカラー除去」ボタンを押します
- 残りの赤い領域の部分は非表示になります。不要な部分までドラッグしてしまった場合は、optionキー(Mac)またはAltキー(Windows)+ドラッグで削除できます
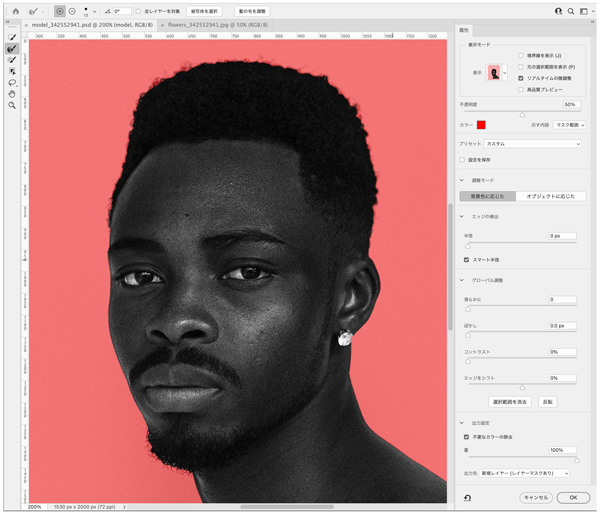
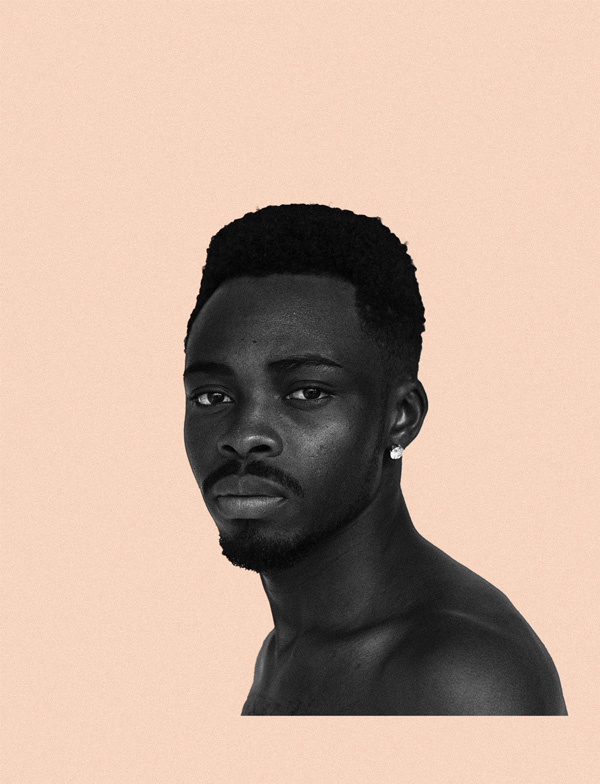
画像の追加と配置の調整
画像の追加と配置の調整
- Photoshopドキュメントに、花の画像(flowers_342552941.jpg)をドラッグで配置します。
- 追加した画像の配置を調整します。
- 移動ツールで、バウンディングボックスの四隅にあるいずれかのハンドルの外側にカーソルを合わせ、ドラッグして回転させます。
- 画像をドラッグして目的の位置に移動します。
- Returnキー(Mac)またはEnterキー(Windows)を押すか、オプションバーの確定ボタン「○」をクリックし、配置を確定します。
バウンディングボックス
- バウンディングボックスは、画像やシェイプ、テキストを取り囲む四角形の境界です。
- バウンディングボックスの周囲には白い正方形のハンドルが表示されます。ハンドルをドラッグすることで、サイズの変更、変形や回転がおこなえます。また、バウンディングボックスが表示された状態で、画像やシェイプ、テキストをドラッグして移動できます。
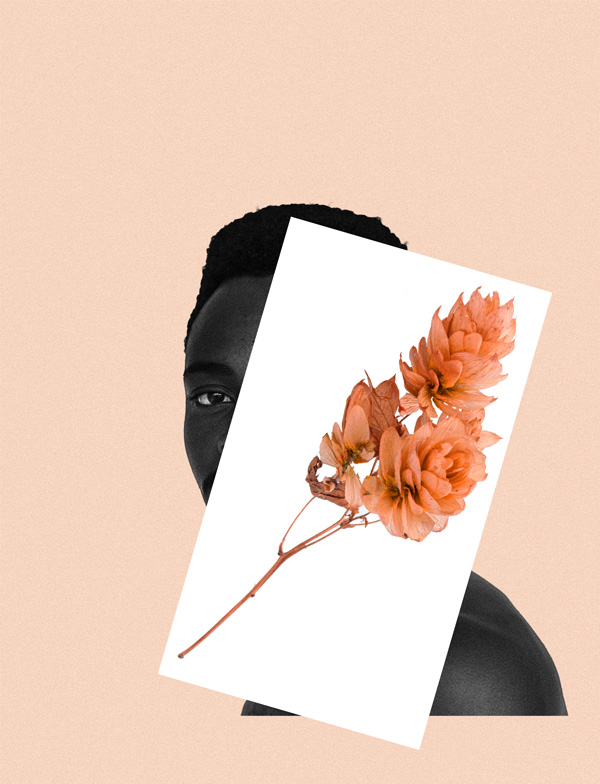
被写体を選択
- 「クイック選択ツール」を選択し、オプションバーで「被写体を選択」をクリックします。
- 続けて、「選択とマスク」をクリックして、「選択とマスク」ワークスペースを開きます。
- 「選択とマスク」ワークスペースを開きます。
境界線の調整
- 「Y」キーを押して、表示モードを「レイヤー上」に切り替えます。
- 「境界線調整ブラシツール」を選択し、花の上をドラッグして背景部分を取り除きます。
- 「境界線調整ブラシツール」を選択します。
- 花の上をドラッグして背景部分を取り除きます。
レイヤーマスクに出力
- 属性パネル下部の出力設定で、出力先を「レイヤーマスク」に設定します。
- 「OK」をクリックします。
- レイヤーマスクに出力します。
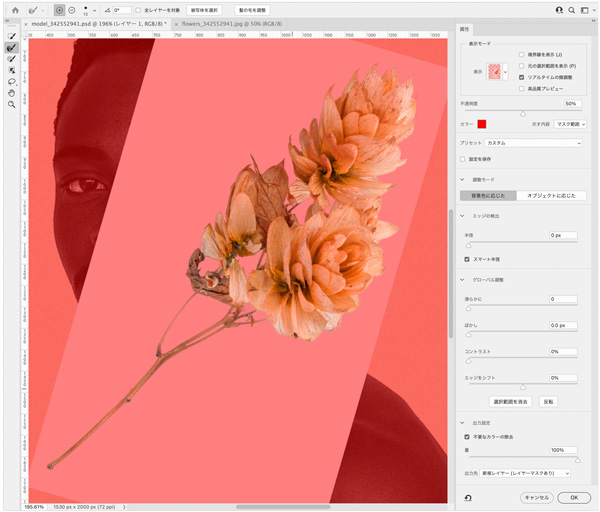
画像の不要な部分をマスク
- モデルと花の画像から不要な部分を削除します。
- レイヤーパネルでモデルのマスクサムネイルを選択します。
- 描画色を「黒」に設定します。
- ブラシツールを選択して、オプションバーでブラシの設定をおこないます。
- モデルの不要な部分を塗りつぶしていきます。
- 同様の操作で、花のマスクサムネイルを選択し、不要な部分を塗りつぶしていきます。
- ブラシタイプ:ソフト円ブラシ
- 直径:200px
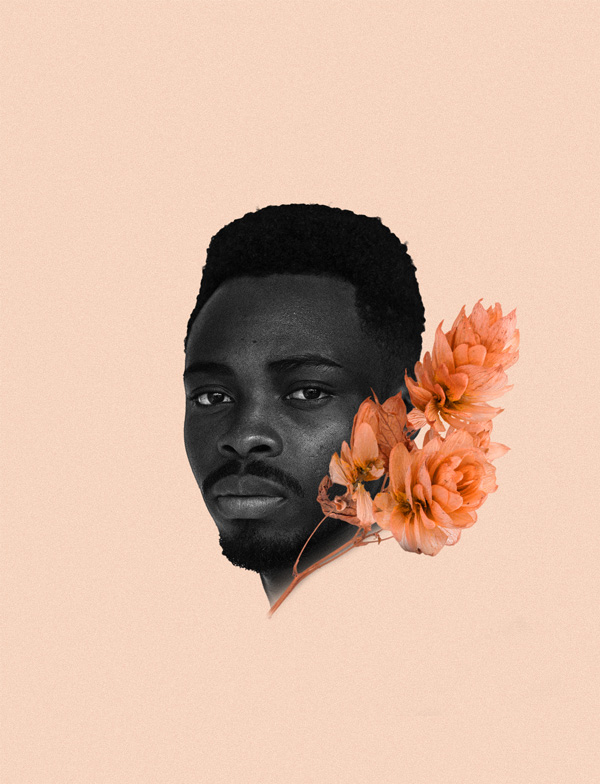
花のレイヤーの複製
- 背景を削除した花の画像のレイヤーを複製します。
- レイヤーパネルで、花の画像のレイヤー(flowers_342552941)が選択されていることを確認し、「レイヤー」-「レイヤーを複製」をクリックします。
レイヤーの移動と配置の調整
- モデルの背面に花の画像を表示させます。
- 複製した花の画像のレイヤーをドラッグして、モデル(model)レイヤーの下に移動させます。
- 移動ツールで、バウンディングボックスのハンドルをドラッグして、サイズの調整や回転を行い、目的の配置に調整します。
- Returnキー(Mac)またはEnterキー(Windows)を押すか、オプションバーの確定ボタン「○」をクリックし、配置を確定します。
- 手順を繰り返してモデルの下にもうひとつ、花の画像レイヤーを配置します。
- 移動ツールで目的の配置に調整し確定します。
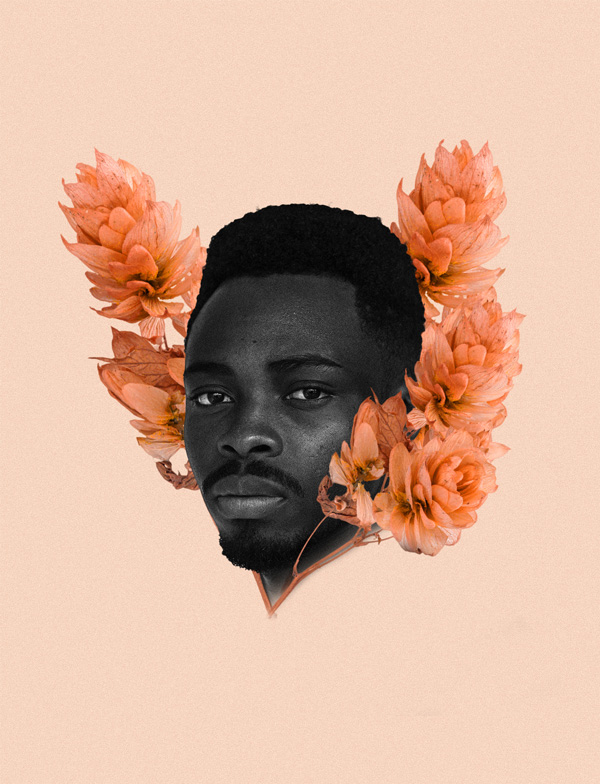
コントラストの調整とハイライトの追加
コントラストの調整
- 調整レイヤーを追加して、モデルのシャドウ(暗い部分)のコントラストを調整します。
- モデル(model)レイヤーを選択し、「塗りつぶしまたは調整レイヤーを新規作成」-「トーンカーブ」を選択します。トーンカーブとは、写真の色味や明暗を調整する際によく使われる機能です。
- 「属性」パネルのグラフの直線(トーンカーブ)の左下を下にドラッグして引き下げます。
クリッピングマスクの作成
- トーンカーブの調整をモデル(model)レイヤーにのみ適用させるために、クリッピングマスクを作成します。
- optionキー(Mac)またはAltキー(Windows)を押しながら、トーンカーブの調整レイヤーとモデル(model)レイヤーの間をクリックします。
新規レイヤーの作成
- モデルの顔にハイライトを追加するための、レイヤーを作成します。
- トーンカーブの調整レイヤーが選択されていることを確認し、「新規レイヤーを作成」をクリックします。
ハイライトの追加
- モデルの顔の側面にハイライトを追加します。
- 「描画色」をダブルクリックして、カラーピッカーを開きます。
- 花をクリックしてカラー(#c7773c)を設定し、「OK」をクリックします。
- 「ブラシツール」を選択し、オプションバーでブラシの設定をおこないます。
- モデルの顔の側面をドラッグして、ハイライトを追加します。
- ブラシのタイプ:ソフト円ブラシ
- 直径:250px
- 不透明度:50%
クリッピングマスクの作成
- ハイライトをモデル(model)レイヤーにのみ適用させるために、クリッピングマスクを作成します。
- optionキー(Mac)またはAltキー(Windows)を押しながら、ハイライトを描画したレイヤーとトーンカーブの調整レイヤーの間をクリックします。
- ハイライトがモデル(model)レイヤーにのみ適用されます。
レイヤーの描画モードの設定
- ハイライトを描画したレイヤーの描画モードを「覆い焼きカラー」に設定します。
- レイヤーの描画モードを「覆い焼きカラー」に設定します。