レイヤーマスク
レイヤーマスク
- レイヤーマスクを使うと、レイヤーを部分的に隠したり、元に戻したりできます

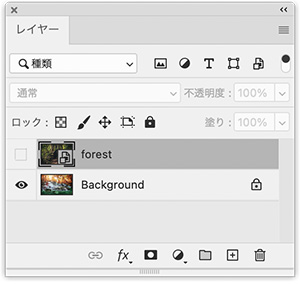

レイヤーマスクを追加
- レイヤーパネルの「レイヤーマスクを追加」ボタンを押す

レイヤーマスク内を黒で塗りつぶす
- 消しゴムツールで写真を消していく
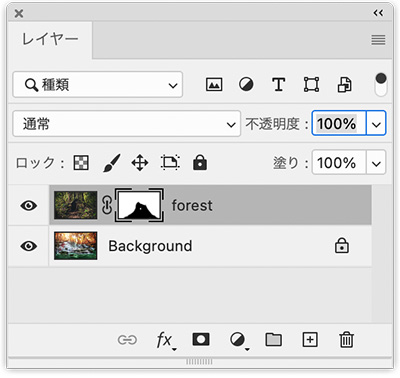

レイヤーマスクで写真合成
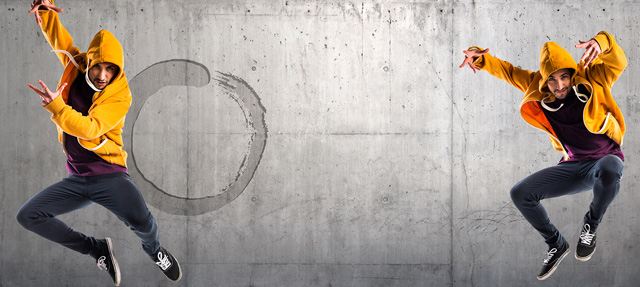

- 「オブジェクト選択ツール」を選択
- オプションで「被写体を選択」ボタンを押す

- 「レイヤー」パネルの「レイヤーマスクを追加」ボタンを押す

- マスクされた画像を他の画像上に移動する
- 大きさを微調整する

新規調整レイヤーのマスク
- 新規調整レイヤーを選択すると自動的にレイヤマスクが作成されます

新規調整レイヤー「色相・再度」
- 「彩度」を上げて、鮮やかにします
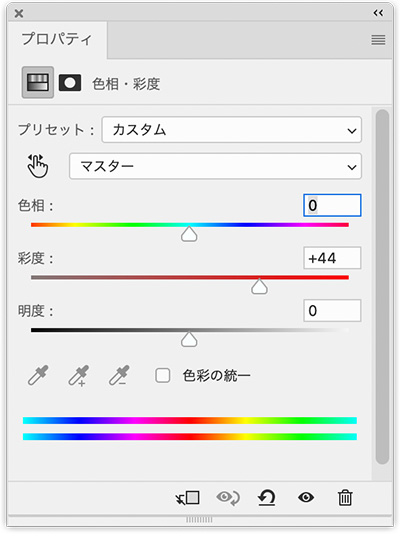
- 鮮やかに見せたいのは「空」のみで、海は元画像を表示します
- レイヤーマスク内で、「グラデーションツール」で効果の表示・非表示を決めます
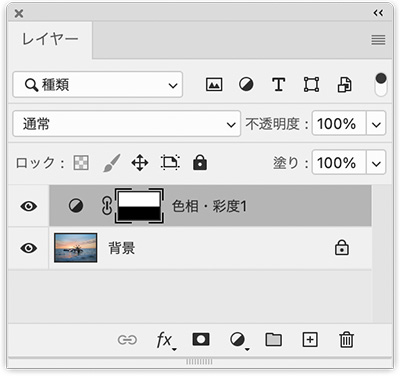

例
- マスクのための選択範囲を決める

- 「レイヤー」パネルの「レイヤーマスクを追加」ボタンを押す

- マスクを下のレイヤーに別の画像を挿入
- マスクされた範囲を確認するために「レイヤーマスク」のサムネイルを、「Ctrl(command)」+クリックする
